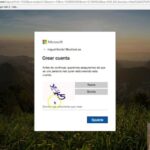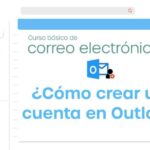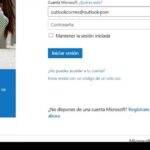Tabla de contenidos
Inicio de sesión en Outlook
Muy a menudo damos a nuestros hijos nuestro ordenador o tableta, o simplemente les dejamos entrar en su tableta a través de nuestra cuenta, cuando quieren jugar a videojuegos descargados de la Play Store, o ver vídeos en YouTube. El problema es que al entrar con nuestra cuenta, la de adultos, no hay filtros ni límites, ni de tiempo ni de contenido. Fácilmente nuestro hijo podría:
En nuestro perfil de padres podemos acceder a los datos sobre el tiempo que pasamos en Internet y también sobre cada aplicación individual, el historial de búsquedas y la lista de sitios web visitados. También podemos establecer límites en el uso de aplicaciones individuales y filtros en las búsquedas web para no arriesgarnos a que los niños accedan a contenidos inapropiados. Por último, también podemos geolocalizar la ubicación del teléfono y, por tanto, del niño.
Cuenta Microsoft
Si trabajamos en una oficina, seguramente habremos tenido que lidiar con Outlook, el gestor de correo electrónico integrado dentro de la suite de Microsoft Office y, sobre el papel, el mejor cliente para gestionar todos los correos de nuestras distintas cuentas de forma simultánea. Si somos recién contratados o nunca hemos utilizado Outlook, puede ser difícil entender cómo añadir una cuenta de correo electrónico y, por tanto, empezar a utilizarlo.
Además de la cuenta de Outlook, también podemos introducir las credenciales de una cuenta de Gmail o Yahoo; estos dos proveedores son compatibles de forma nativa con Outlook y proporcionarán automáticamente todos los parámetros para acceder a nuestras carpetas de correo electrónico (a través del protocolo IMAP para la recepción y SMTP para el envío).
Una vez que hayamos añadido la primera cuenta, podemos añadir otras pulsando la pestaña Archivo en la esquina superior izquierda, lo que nos llevará al menú Opciones y pulsando el elemento Añadir cuenta en la pantalla de Información.
El sistema de reconocimiento integrado de Outlook permite configurar los parámetros de forma automática, por lo que si añadimos una cuenta de un proveedor popular (como Gmail o Yahoo, por ejemplo), no tendremos que introducir nada más.
Cuenta de Microsoft Teams
3.a Si ha configurado IMAP: compruebe que todos los parámetros y campos seleccionados son exactamente como se muestran a continuación (excepto, por supuesto, su dirección y nombre de usuario), y luego haga clic en Más ajustes…
3.b Si ha configurado POP3: compruebe que todos los parámetros y campos seleccionados son exactamente como se indica a continuación (excepto, por supuesto, su dirección y nombre de usuario), y luego haga clic en Más ajustes…
NOTA: tenga siempre en cuenta que al utilizar POP3, los mensajes pueden descargarse en su PC y no permanecer en el servidor. En “Entrega” se decide si se deja una copia de los mensajes en el servidor y durante cuánto tiempo
Outlook 365
Puedes acceder a Hotmail a través de un PC, es decir, mediante el sitio web del servicio Outlook.com, pero también con Microsoft Outlook, es decir, el cliente de correo electrónico del gigante californiano. Por supuesto, también puedes acceder a Hotmail a través del smartphone y la tableta utilizando la aplicación de Outlook, o con aplicaciones de terceros como Gmail y Apple Mail.
Si, por el contrario, quieres acceder a Hotmail a través de Mozilla Thunderbird (disponible para PC con Windows, macOS y Linux), sólo tienes que iniciarlo y hacer clic en Crear una nueva cuenta, y luego en Correo electrónico. Sólo queda configurar la cuenta de Hotmail y rellenar las casillas de la pantalla con el correo electrónico y la contraseña, y finalmente añadir los parámetros IMAP.
Quieres entrar en Hotmail, pero la idea de hacerlo desde un PC no te atrae. Es preferible que lo hagas con tu smartphone, o quizás con tu tableta. En ese caso, tengo que decirte que puedes seguir dos vías, a saber, el acceso a través de Outlook o el uso de aplicaciones de terceros.