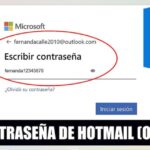Tabla de contenidos
Crear carpeta de outlook android
Con Cloud Office Premium obtienes 25 GB de espacio de almacenamiento para tu buzón. Además, de las funciones incluidas en el paquete estándar, como el correo electrónico, el calendario, la gestión de contactos, etc., puedes aprovechar otras ventajas Premium como “ActiveSync con dispositivos móviles” y “Cloud Office Drive” para la gestión online de archivos y documentos.
Puede actualizar a Cloud Office Premium directamente desde el Panel de Control. Para ello, acceda a su Panel de Control, seleccione la categoría “Correo electrónico” y haga clic en “Editar” en la dirección de correo electrónico deseada. En esta área, active Cloud Office Premium.
Crear un archivo de Outlook para liberar espacio
Crear una nueva regla de archivo. Haga clic en Herramientas>Reglas, seleccione Exchange en la sección En mi ordenador y haga clic en + cerca de la parte inferior de la ventana. Nombra la regla con algo significativo y reconocible, como “120 días, archivo automático”.
Defina el límite de tiempo y el destino de los correos electrónicos aptos para ser archivados. Cuando llegue un nuevo mensaje, cambie la fecha de recepción (120-180 días) y luego cambie a una acción definida como “Mover mensaje + correo archivado”. Haga clic en la casilla Habilitado y luego en Aceptar.
Ejecutar la nueva regla en las carpetas existentes. Si estableces una nueva regla para archivar todos los correos electrónicos de más de seis meses, no dejes que los mensajes antiguos sigan atascando tu bandeja de entrada. Seleccione su carpeta de correo preferida, haga clic en Mensajes> Reglas> 180 días, Archivar automáticamente y espere pacientemente mientras su cuenta de correo electrónico se reorganiza. Recuerde que tendrá que realizar esta función en cada carpeta deseada; además, Outlook utiliza la “Fecha de última modificación” para archivar y no la “Fecha de recepción”.
Liberar espacio en Outlook
Para guardar los mensajes en una carpeta de su PC o, como exige la normativa vigente, en un soporte de almacenamiento externo, haga clic en “Archivo personal” en el menú del programa, luego en el nombre de su dirección CEM y, a continuación, en “INBOX”. Al hacerlo, se cargará la zona central de la página (INBOX) con todos los mensajes que se hayan descargado previamente, que pueden ordenarse por fecha, asunto o dirección del remitente.
Ahora, como se muestra en la imagen, desde SELECCIONAR seleccione PÁGINA ACTUAL y se seleccionarán todos los mensajes de esa página. Haga clic en ELIMINAR y se eliminarán todos los mensajes seleccionados. Repita la operación para las demás páginas que desee eliminar.
Archivo automático de Outlook
Una descripción detallada de la reparación de carpetas de archivo personales de Outlook dañadas. Estas instrucciones son adecuadas para cualquier versión y tamaño de archivos PST de Microsoft Outlook:
Nuestros ingenieros analizaron el contenido de los archivos OST (origen) y PST (destino). El análisis reveló los tipos de datos que no se incluyen en el archivo PST después de la conversión del archivo OST:
Nota: Al instalar Microsoft Office o Microsoft Outlook, se instala por defecto la versión de 32 bits. Para instalar Microsoft Outlook de 64 bits, lea el siguiente artículo: ¿Cómo instalar la versión de 64 bits de Microsoft Outlook?
Nuestro software sólo puede recuperar datos de archivos existentes. Intente restaurar el archivo con la ayuda de alguna utilidad de recuperación de archivos eliminados y, a continuación, utilice Recovery Toolbox for Outlook para extraer los datos que contiene.
El programa no funciona. ¿En qué me estoy equivocando? Estoy intentando recuperar un archivo. Cuando selecciono la opción Guardar como archivo PST, el programa intenta crear una copia del archivo original, pero una vez que lo hace, muestra el siguiente mensaje de error: Cadena de clase inválida o la aplicación Outlook necesita ser instalada en el ordenador